Your Account
If you wish to log in or register a new account, you can easily do so by clicking on one of the icons on the top right corner of the page.
If you are registering a new account, you will have to choose the user type. Select:
- BUYER if you use the site to buy goods
- SELLER if you use the site to sell goods
- SHIPPER if you use the site to manage and fulfil shipping enquiries
Your Dashboard is designed to be a versatile and interactive tool for you to keep on top of your business easily and efficiently.
On the dashboard you will find:
- ORDERS: where you can access all of your order history, check every individual purchase you made in detail, download the associated purchase order and invoice. Additionally, you'll be able to review the seller and the product as well as raising a dispute (should you have any problem with the goods you received). Clicking on each order you will be able to access all the details and you can activate the functionality to set a reminder, should you wish to make the same purchase again in the future.
- RFQs: where you can see all your requests for quotation and manage them. You can view the quotes in detail, reject them or accept them and complete the payment directly from here.
- SHIPPING QUOTES: where you can see all the requests for quotation to ship the goods you purchased. Just like with the RFQs, you can access the details of the quote, reject or accept it and complete the payment in order to get your goods delivered.
- SHIPPING ORDERS: where you can keep track of the status of your shipments and look at the history of the orders you placed. By clicking on the order details, you will be able to see the detailed information for the order and download the associated purchase order and invoice.
On the dashboard you can also export an Excel report of your purchases as well as of your shipping orders for a specific timeframe. This is to help you stay on top of your books and finance operations and extract precious information about your business.
Use the navigation pane on the left side of the Dashboard to access/modify your profile information, address book, whishlist, change password and logout.
To view and modify your account information, log into your account and from your dashboard select "Profile Information" on the navigation pane on the left hand side of the dashboard.
Alternatively, you can select "Profile Information" from the dropdown menu that appears when you click on MY ACCOUNT icon on the top right corner of the page.
Once you are on the Profile Information section you'll be able to view/modify all your details, set your notification preferences and, if you are a seller or a shipper, modify your bank account & currency details as well as payment terms.
Click on the "Save Changes" button to complete the modifications.
To upate your email address log into your account and select "Profile Information" from the navigation pane on the left hand side of your dashboard.
You can also access the profile information by selecting "Profile Information" on the dropdown menu that appears when you click on the MY ACCOUNT icon on the top right of the page.
Once you are on the profile information section you can modify your email in the E-Mail field.
You can also add additional email addresses by clicking on the + button on top of the Description box. All email addresses you add here will receive the same emails, as per your email preferences. You can modify your email preferences by scrolling down and selecting the relevant boxes on the Notification Preferences section.
To change your password select "Change Password" from the navigation pane on the left hand side of your dashboard.
You will be requested to enter and confirm your new password. Click "Continue" to save the changes.
You can easily manage your address book: add, modify and remove addresses from the "Address Book" section. You can access it by logging into your account and select "Address Book" from the navigation pane on the left hand side of your dashboard.
If you want to modify your principal address, you can do so by accessing the "Account Information" section from the navigation pane.
You can access both - Account Information and Address Book - also from the dropdown menu that appears when you click on the MY ACCOUNT icon on the top right of the page.
All your order history is visible and accessible from your dashboard. You can click directlyon the "Orders" button on your dashboard or select "Order Summary" on the navigation pane on the left hand side of the dashboard. You can also access your order history by selecting "Order Summary" on the dropdown menu that appears when you click on the MY ACCOUNT icon on the top right of the page.
Once you are on the Order History page, you can see a list of all your orders, with their status and other key information such as product name & quantity, total and order date. You can also click and select the following options, depending on the order:
- VIEW: to visualise the order information in detail. Scrolling down on this page you will also find buttons to download the purchase order and the invoice associated to the order. You can also set reminders, should you wish to purchase the same item in the future, and give ratings to the seller to help other buyers on the site.
- REVIEW: to give a review to the specific item(s) you purchased.
- DISPUTE: to set your order in "dispute" status. This is in case you received a damaged item, wrong or not according to spec product or if you are not happy with your purchase and believe that the seller is at fault. You have 7 days to raise a dispute and it is important that you do so as soon as possible. You can raise a dispute at a later stage by contacting the seller directly, however it is highly recommended that you raise a dispute through the site so that BLK can have a record of it on our system and we can support buyers should you not manage to reach an agreement with the seller and decide to appoint BLK to resolve the dispute.
RFQ stands for Request for Quotation. For every item on sale on the site, you can either buy immediately at the price listed by the seller or, in case you require a large quantity of the product, send a request for quotation.
Once you submit the request, the seller will review it and revert with a quote as soon as possible.
If you are not happy with the price quoted, you can reject the quote, at which point the seller will be notified and will submit a new quote if he wishes to do so. You can reject a quote up to 3 times, after which you will no longer be able to purchase the product at the quoted price but you will have to pay the price listed on the product page.
Once you have purchased a product using the RFQ process, should you wish to purchase it again you can, once again request for new quotes.
You can view and manage your RFQs from your dashboard.
If you are a Seller, you will be notified of a new RFQ via email (depending on your email preferences) and on your dashboard. By clicking on the RFQ tab you’ll be able to access and view all the RFQs, their status and you will be able to quote for open ones.
If you are a buyer, you can manage your RFQs by clicking on the RFQ tab on your dashboard. There you’ll be able to see the status for each RFQ, reject or accept them and pay for RFQs you accepted.
All items on sale on BLK are exclusive of shipping. This is because most organisations have their own preferred freight forwarder and it allows sellers to list the goods at their true spot market price.
Every time you buy an item on the site, you will be requested wether you want to arrange your own shipping or request a quote from a 3rd party shipper.
If you requested to get quotes from 3rd party shippers during checkout, you will be able to access the shipping quotation by clikging on the "Shipping Quote" button on your dashboard.
In this section, you'll be able to see an overview of the shipping quotes received and by clicking on"Detail" you will access the specific quote detail. Here you'll be able to see the pickup address, delivery address, expected delivery date and other relevant information about your shipment. You will also be able to accept/reject the quote and pay for it directly to get your shipment process started.
When you accept one of the quotes for a specific shipment, other shippers' quotes will automatically get rejected.
You can access your shipping orders from your dashboard by clicking on the "Shipping Orders" button.
Once you access the shipping order list, you will be able to see all the shipping orders with their status.
By clicking on the "Detail" button for each order, you'll get access to the details for that particular order. By scrolling down on the order detail page you'll be able to download the purchase order and invoice associated to that order and see the history with the current status, together with the expected delivery date.
A wishlist is a list of goods you want to keep an eye on, goods of your interest that you can save and easily access at any time without having to search the site again.
To save a new item on your wishlist, click on the button with the heart icon on the product page of the good you wish to save. The item will be automatically saved on your wishlist.
You can access your wishlist directly from your dashboard, selecting the Wishlist tab on the navigation pane on the left hand side of your dashboard.
We are really sorry if you have made the decision to leave us and we would very much appreciate if you could contact us to let us know what’s wrong.
In any case, should you be sure of your decision, you can delete your account permanently by sending a request to our ops team at info@blk-global.com.
Our team will check and issue all the relevant invoices and confirm with you the intention of going ahead before deleting your account. Please ensure you have read the “Termination” section on the BLK Service Agreement if you are a Seller or a Shipper user.
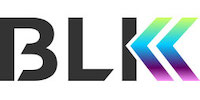
 Chemical
Chemical Agricultural
Agricultural Main Bulks
Main Bulks Construction
Construction Energy
Energy Industrial
Industrial Minor Bulks
Minor Bulks